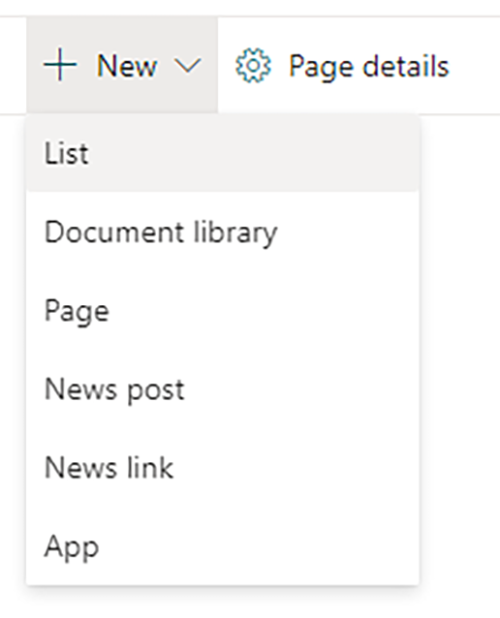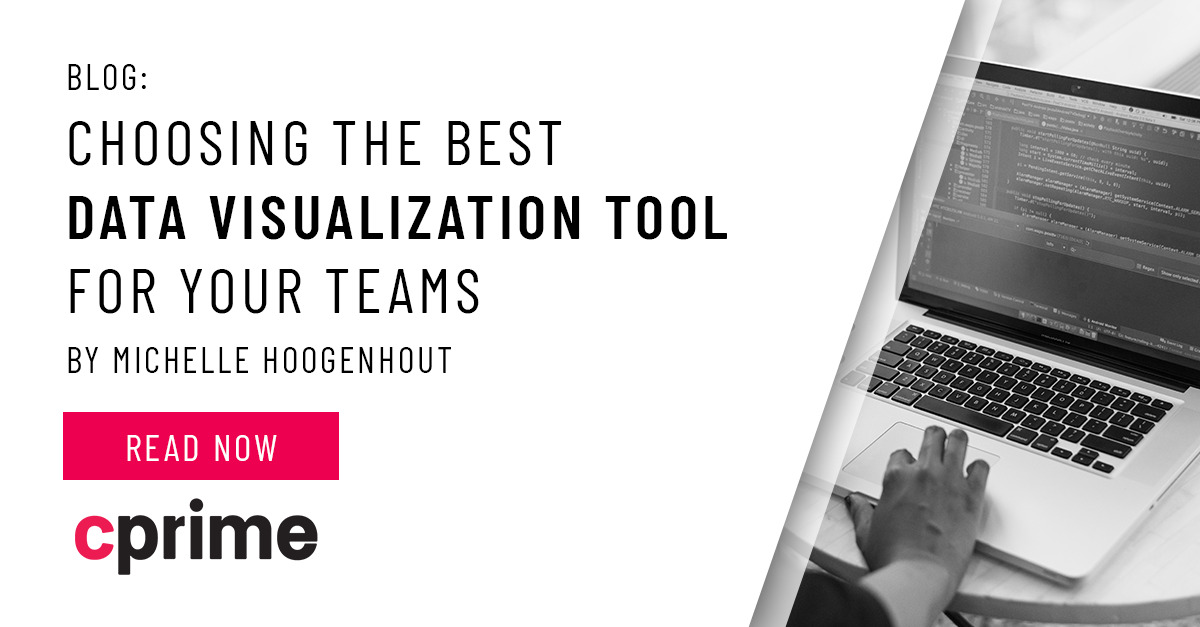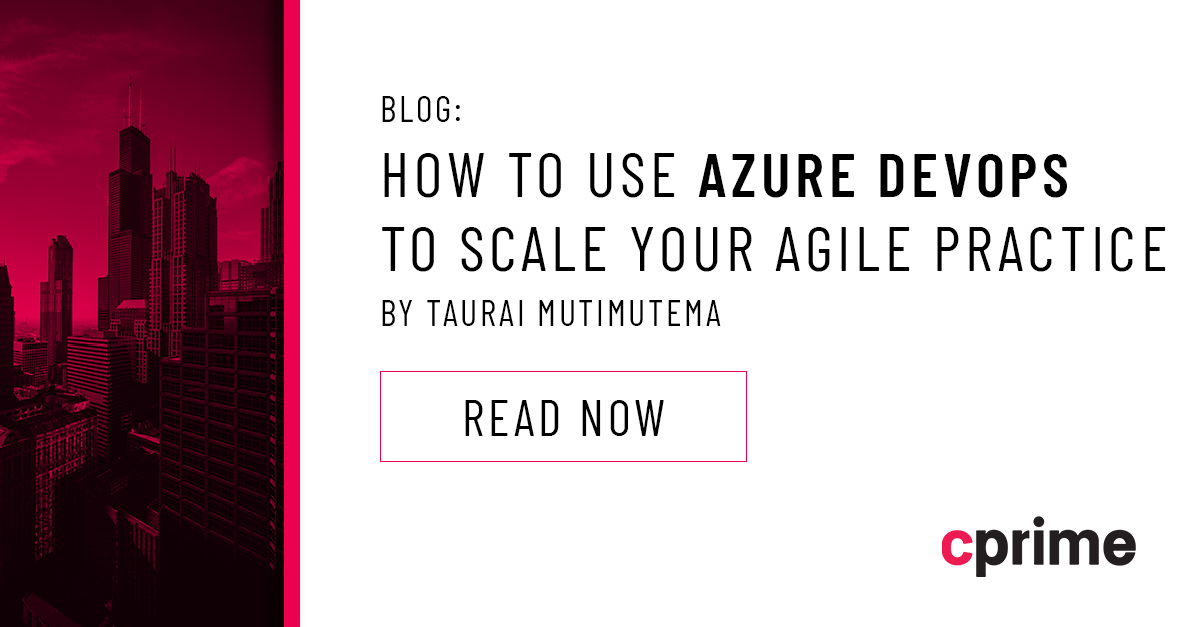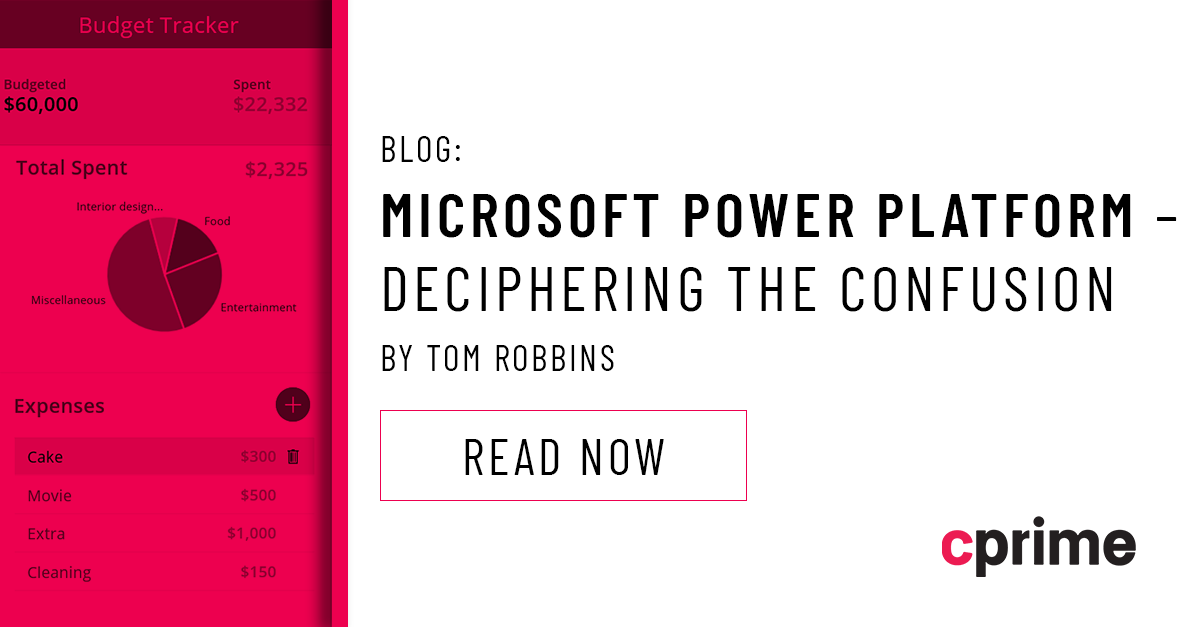Using the New Microsoft Lists App
This week I wanted to share a new app that makes Microsoft 365 even more valuable. The solutions and tools to help manage work and processes just keeps getting better. Those familiar with SharePoint have already been using Lists for a decade now. Microsoft Lists, simply put, are a tool for working with data like we find in Excel worksheets. Lists contain information like work tasks, project issues, vendor contacts, upcoming events, etc. Any kind of information that needs to be tracked and doesn’t need to be contained inside a formal document can be created and managed in Lists. Let us look at some of the features and functions Microsoft Lists provide.
1. Lists are now available as an app in the Microsoft 365 suite of tools
While Lists have been available as an app that can be added to a SharePoint site since the early days of SharePoint, Lists are now available as app outside of SharePoint in the Microsoft 365 tools. Lists are included as part of the standard licenses and can be accessed from the App Launcher. Lists should already show up in your Apps, but if it doesn’t, simply add it.
2. New List, Favorites, and Recent Lists
When you first click and open the Microsoft Lists app, you are presented with the options to create a New list, view and manage Favorites, and the options to manage recent lists you have created or worked in. Under the “Recent lists” dropdown, you can view all “recent lists”, or just “My lists”. Under the “All recent lists” you are given the options to see “All recent lists” or “recent lists I created”:
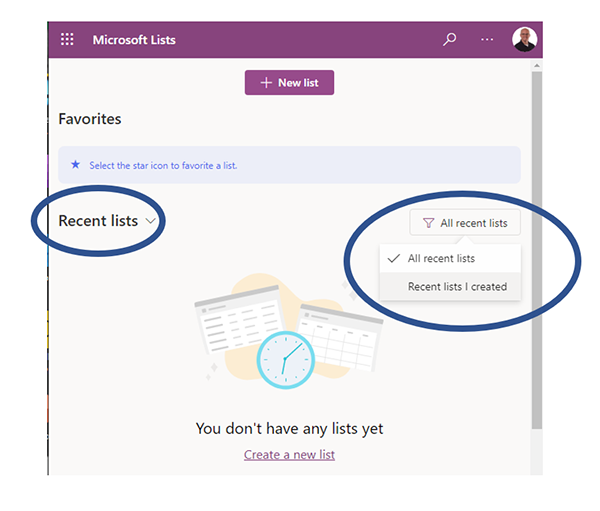
3. Creating new lists
One of the great new features of the Lists app are the options for creating new Lists, especially the option to create lists from Templates. These new list templates are great even to us SharePoint people because they now contain examples of how lists can be formatted using JSON to make them more visually appealing and representative of the data within them. New lists can be created as a “Blank list”, built “From Excel”, or “From existing list”. You can also select one of the common list templates.
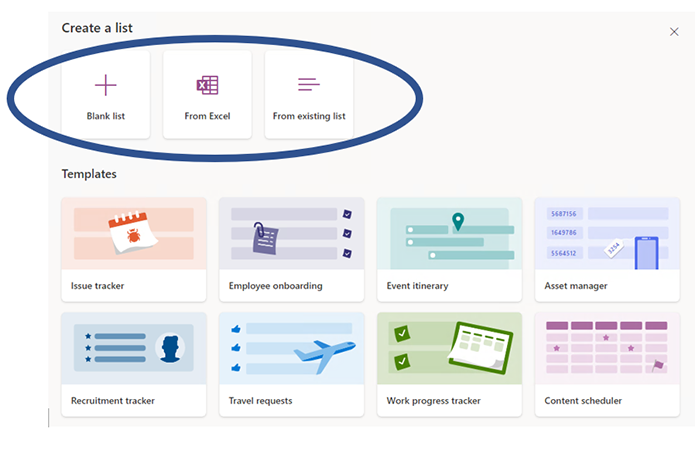
4. Creating a new list from a blank list:
The blank list option is the same as the Custom List from SharePoint and allows you to start from scratch and architect a list that suits your specific needs. It is important to have experience when creating a blank list as the metadata and views will need to be architected ahead of time. There are options to pick the colors and icons that represent your new list as well as the option to save your list as a SharePoint list or within the List app itself. This is a quick and efficient way to create a new SharePoint list compared to the traditional method. For example, you can start with a blank list to create a place to manage your project contractors. Choose blue as the color for the list and pick from the icons the best represents the list.
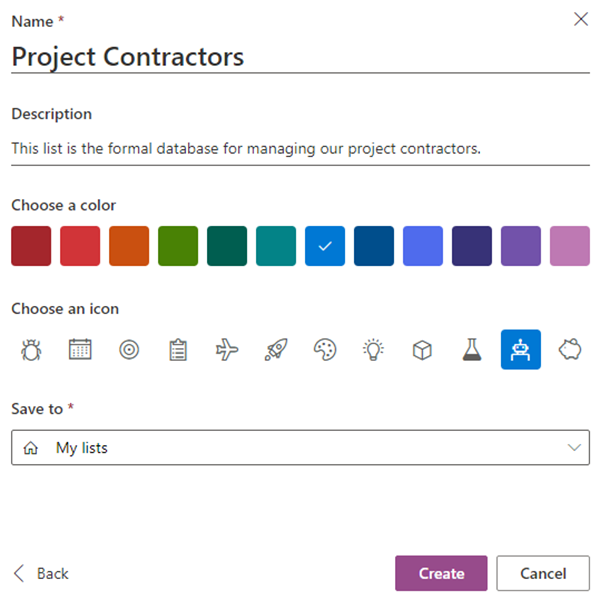

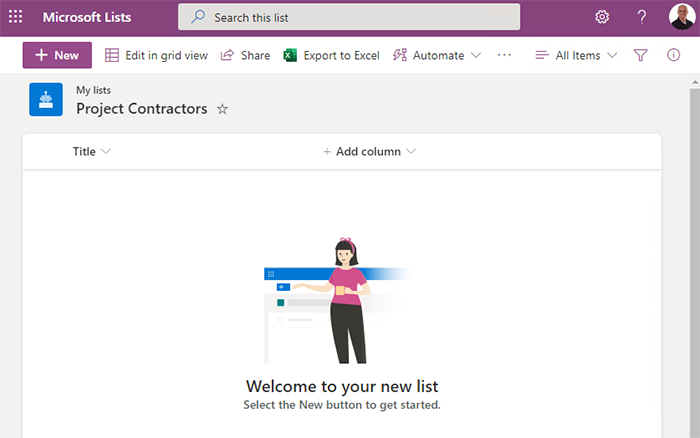
5. Creating a new list from an existing Excel spreadsheet:
You can also create a new list from an existing Excel spreadsheet. This works exactly like the old Import Spreadsheet app from SharePoint. You will need to have a named table defined in the Excel spreadsheet. The wizard will walk you thru selecting a table or defining one that does not exist from the worksheet data.
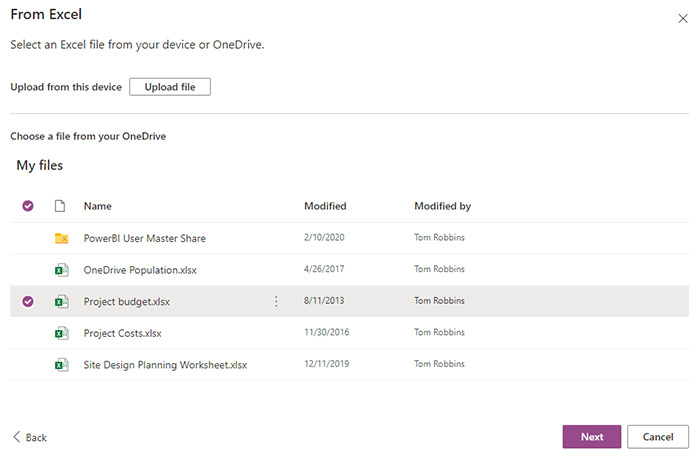
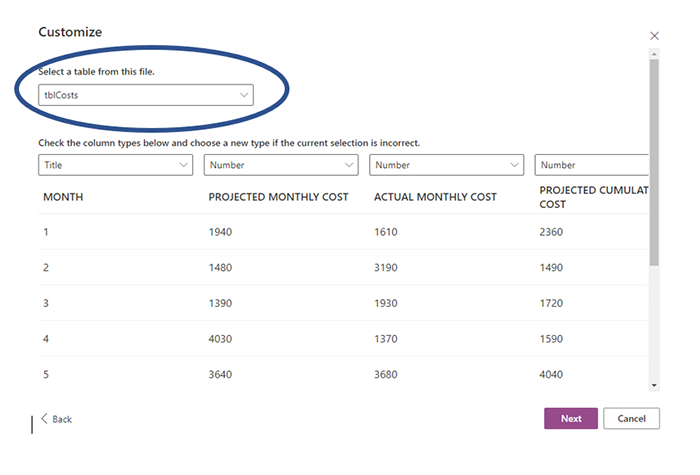
6. Favoriting your lists:
Let’s say you decide that this newly imported list is something you will use frequently. You can mark it as one of your Favorites for quick retrieval. Simply click the star in the upper right corner of the list icon to make it a favorite:
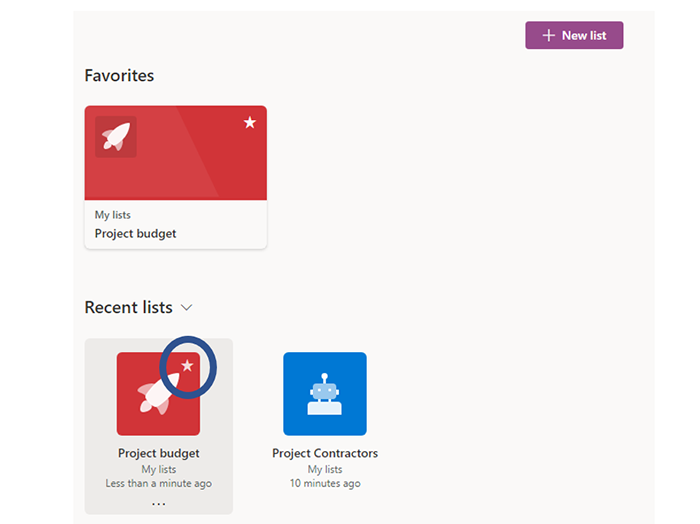
7. Creating a new list from an existing list:
Let us say you want to create a new list from an existing list that already has defined columns, views, and formatting. It may be a very well architected list and you want to use it repeatedly. By selecting “From existing list”, you will be able to pick a list from one of your “My lists” or from a SharePoint site. You can then save the new list.
NOTE: this only saves the template as a blank list and you will architect the list from scratch. This option does not, like SharePoint, allow you to include list data if it already exists. Maybe Microsoft will provide this option in a later update.
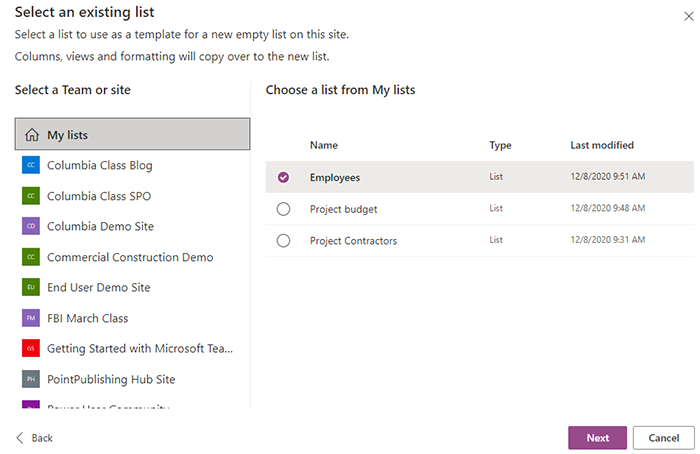
8. Creating a new list from the new templates:
Finally, let us look at one final way you can build lists using the Templates. To me, this is one of the coolest features of the Lists as it gives you some really good examples of how lists can be used, especially when it comes to some of the ways formatting is set up.
There are 8 templates to choose from: Issue Tracker, Employee onboarding, Event itinerary, Asset manager, Recruitment tracker, Travel requests, Work progress tracker, and Content scheduler.
Simply select any of these templates to start a new list.
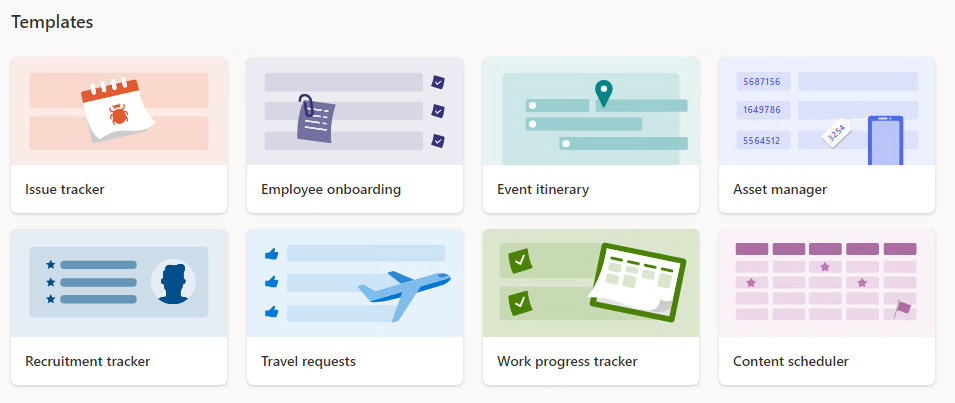
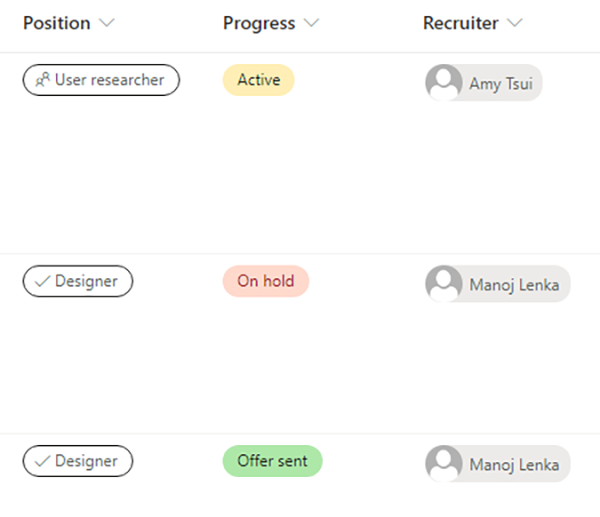
Tip: There is a GitHub repository dedicated for open-sourced column formatting definitions. You can find these samples from the “sp-dev-column-formatting” repository at SharePoint GitHub organization. (If you are not familiar with this, just contact your technology department)
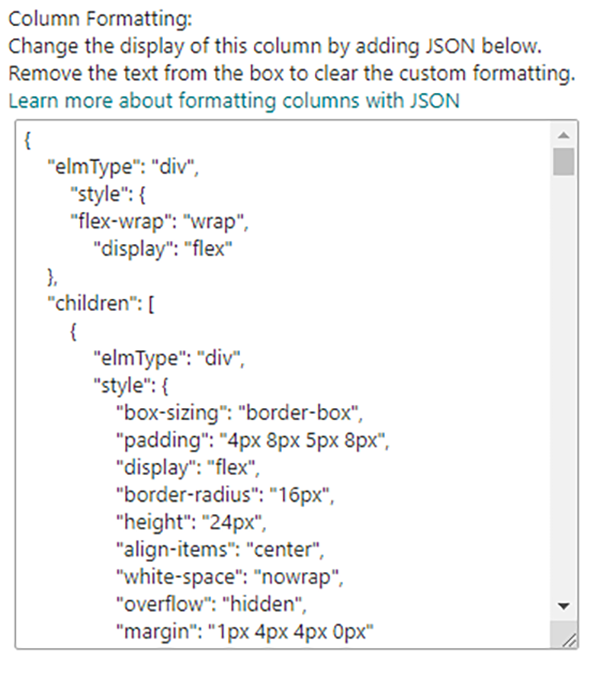
Final Note (for you SharePoint Online users): The Lists app is also integrated in the new modern experience. When you select New/Lists from a modern page, you will invoke the new Lists creating dialog and the steps are the same to create a new list.