Revolutionizing PayPal: The Largest Atlassian Cloud Migration in History
PayPal, a global leader in online payments, faced significant challenges with their existing infrastructure, which…
Explore practical insights, strategic POVs, and emerging trends from the team driving enterprise transformation forward.
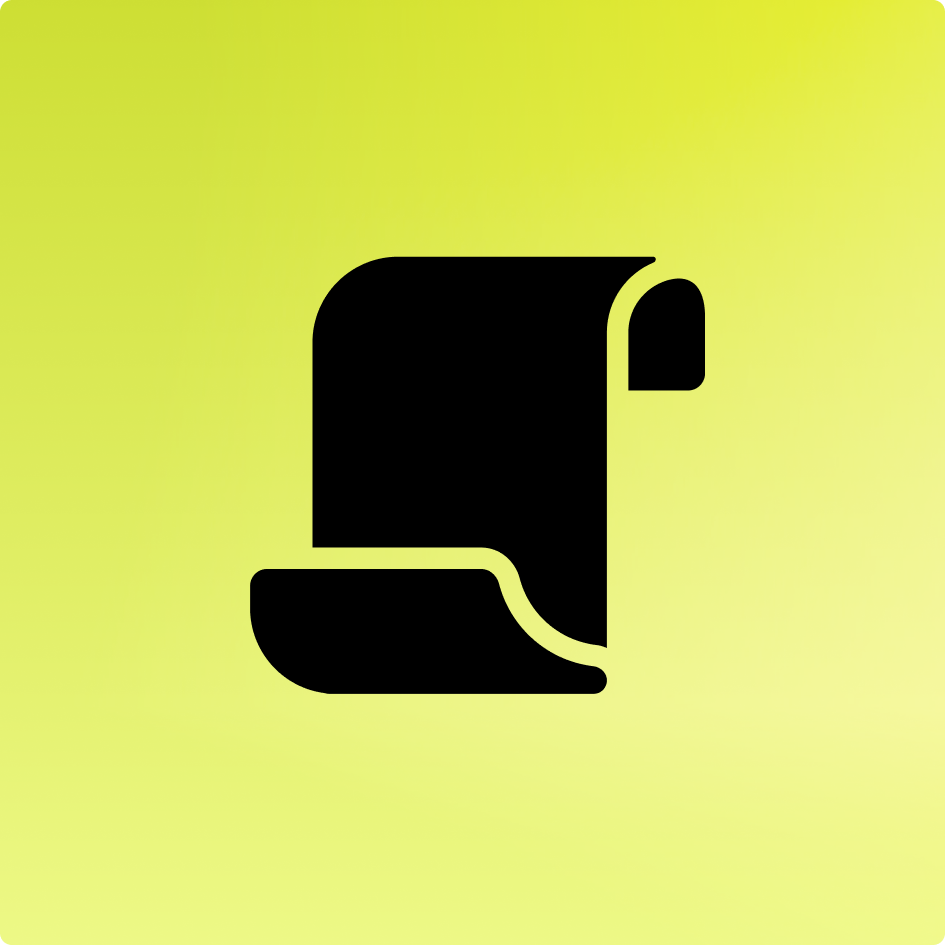
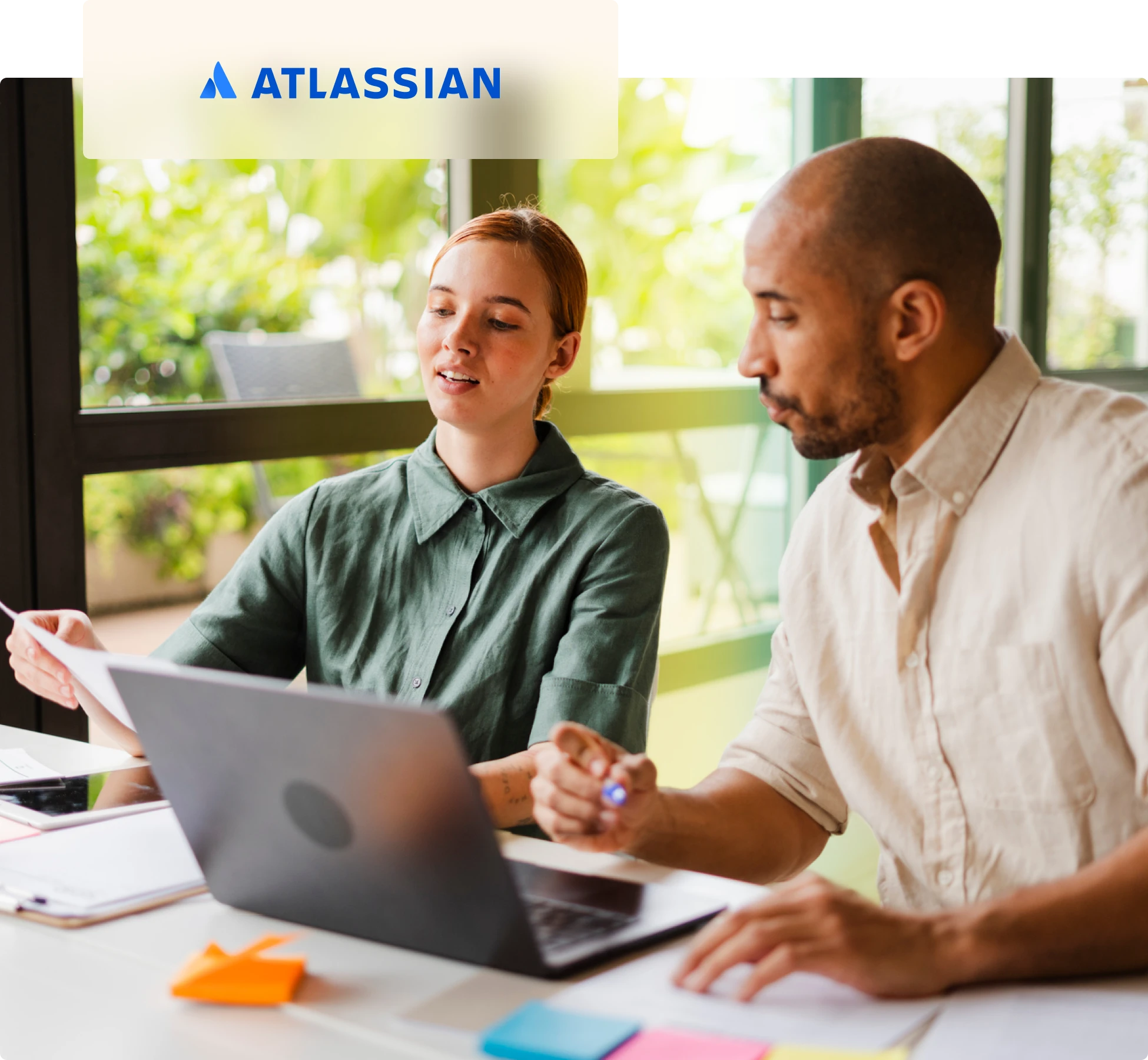
The Top Shifts: Your Service Mandate from the Conference The Atlassian Team 25 Europe conference…

Cprime’s new leaders advance AI-led transformation, driving innovation, intelligent orchestration, and measurable enterprise outcomes.

Learn how AI empowers product owners to enhance clarity, collaboration, and storytelling for stronger agile outcomes.
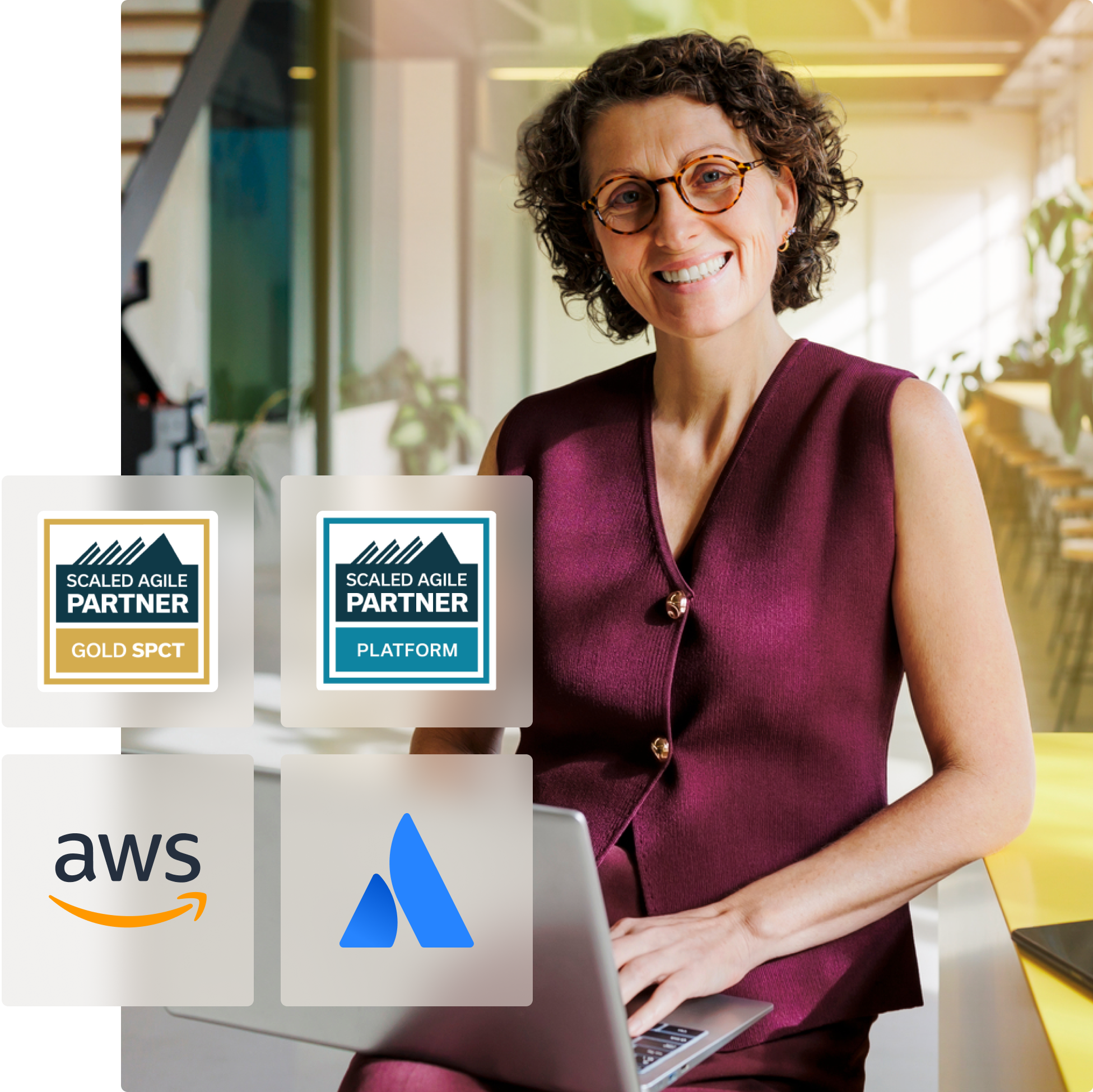
Explore how SAFe Summit 2025 redefined AI-native operations and enterprise orchestration for faster, smarter value creation.
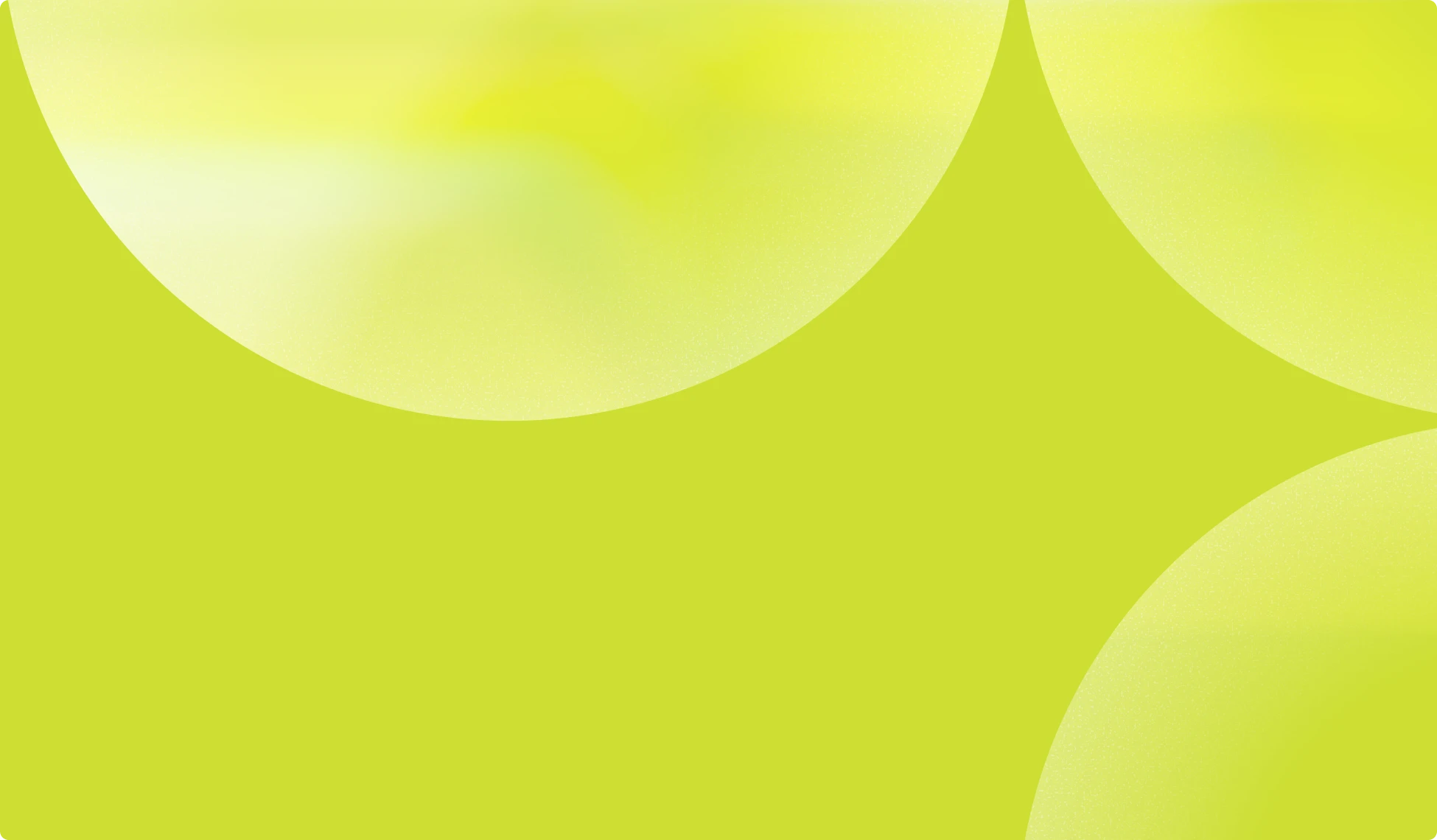
Growing companies face a familiar challenge: Legacy systems built for scale often slow it down.…
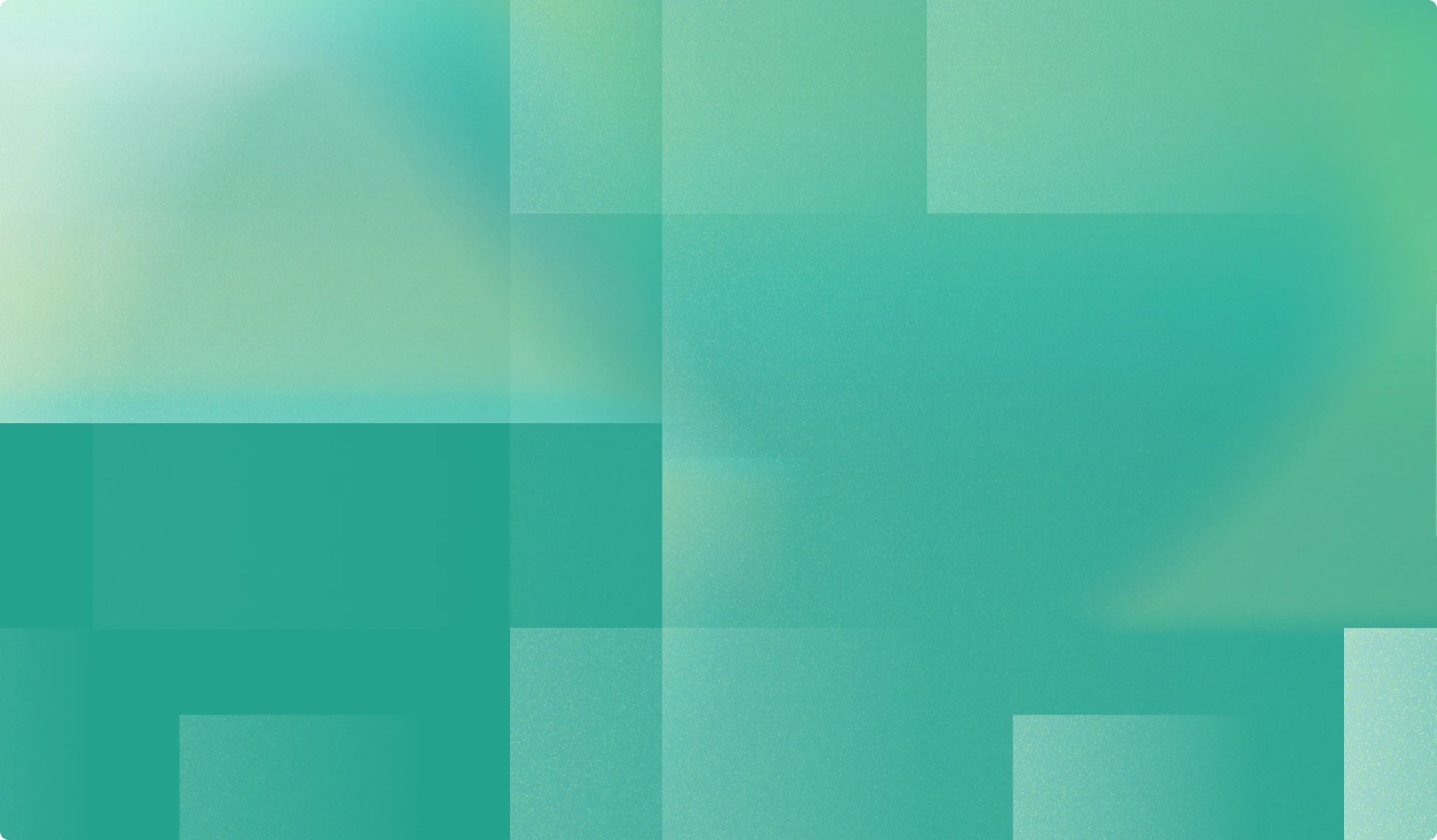
Learn how adaptive governance—built on guardrails, principles, and flexibility—can safeguard innovation while keeping pace with AI’s rapid evolution.
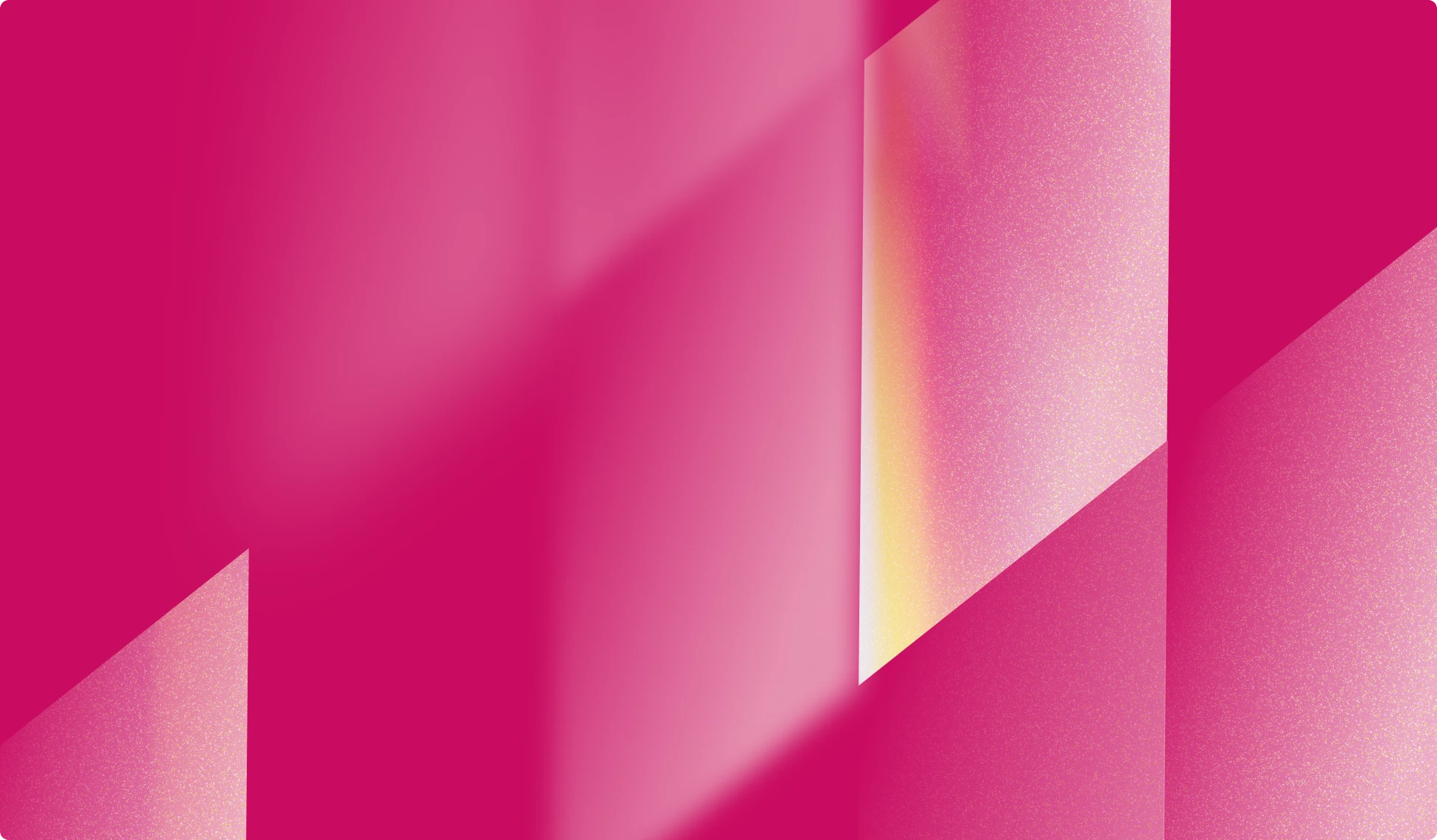
Siloed systems stall transformation. Discover how to break down silos and orchestrate strategy, funding, and delivery for faster outcomes.
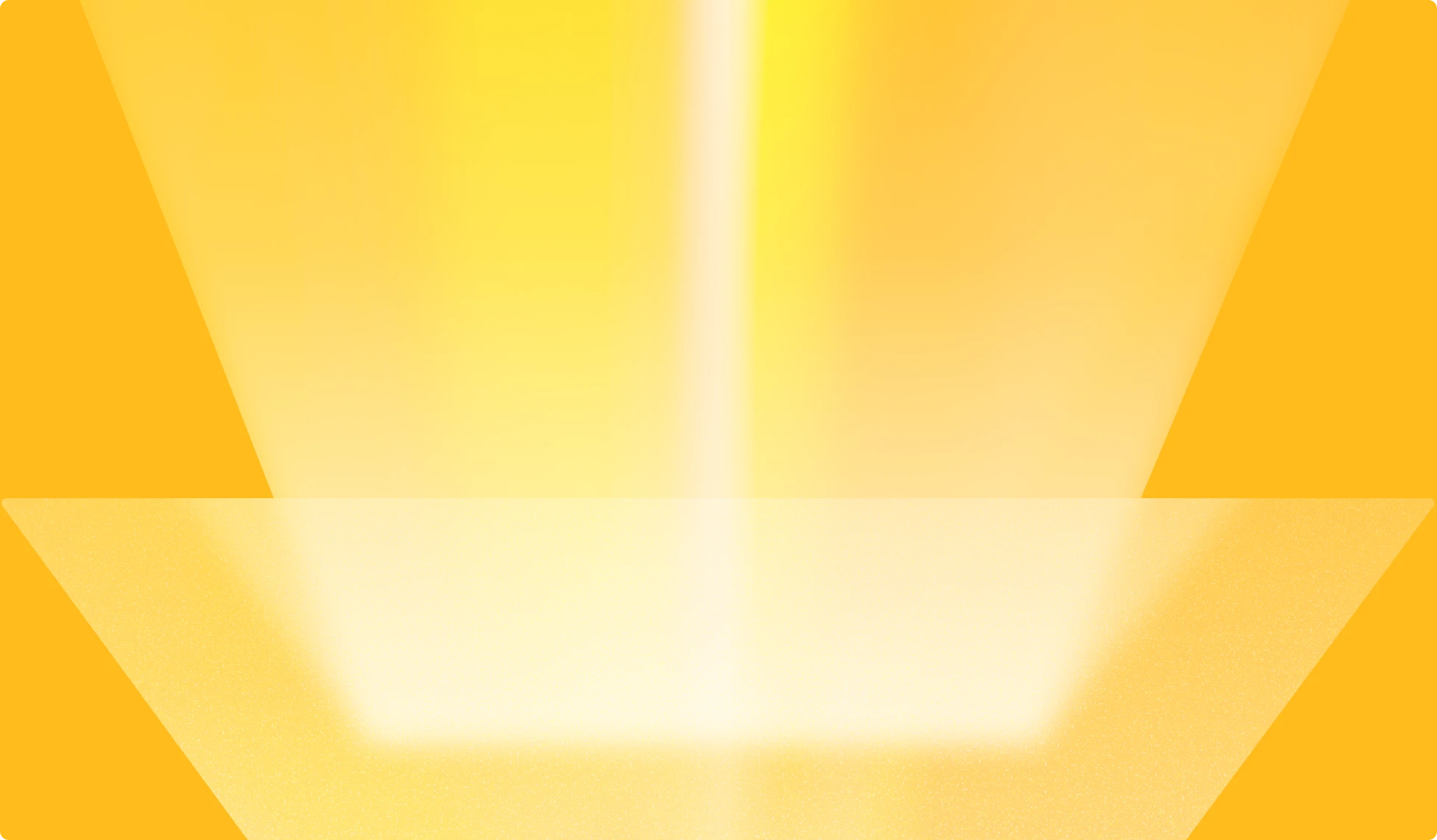
Redesign service delivery for 80% of your workforce. Learn how to streamline support, cut friction, and empower deskless workers at scale.
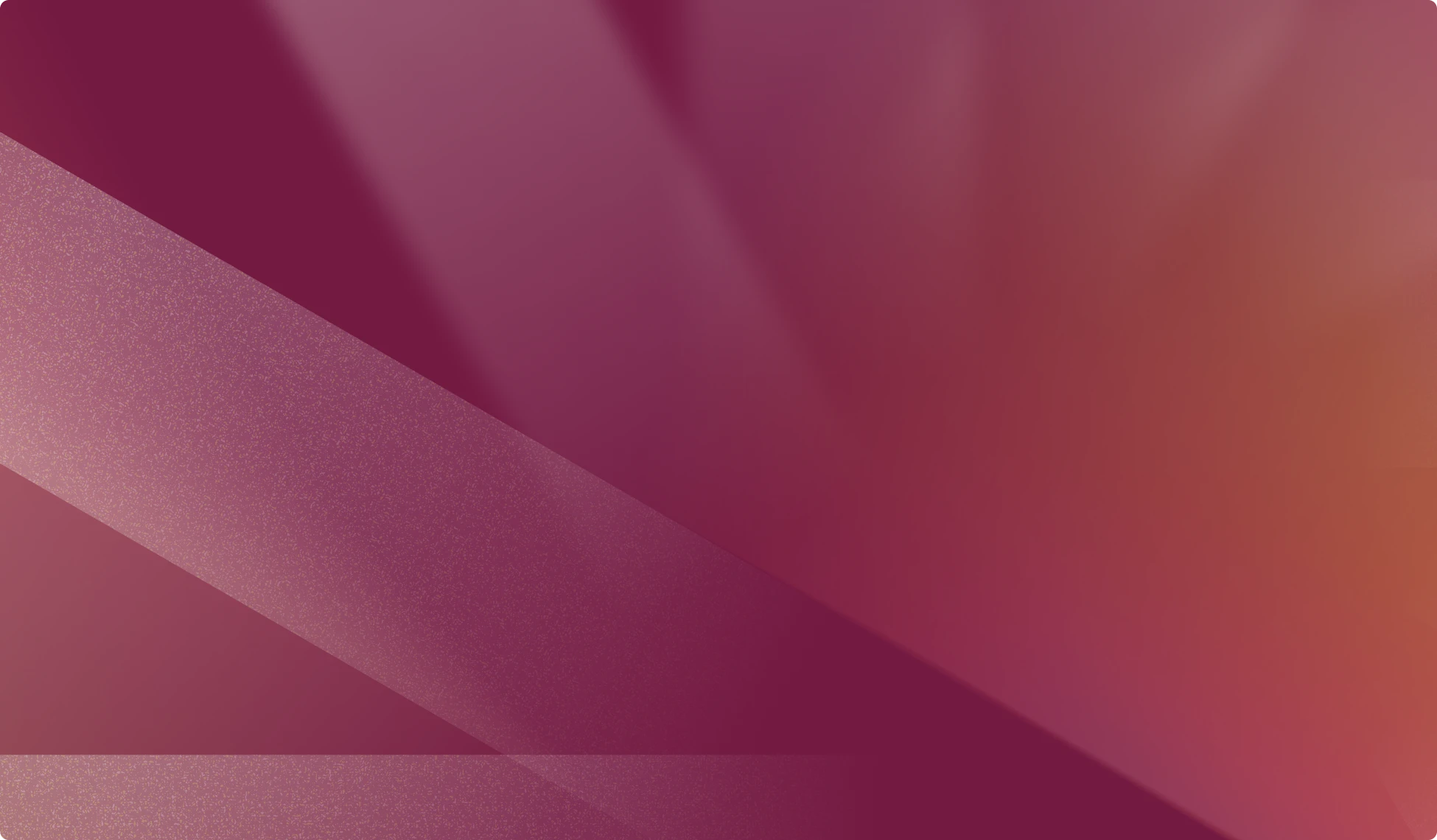
See how TBM and FinOps converge to power adaptive finance, align strategy to execution, and accelerate impact in AI-first enterprises.
Explore actionable insights, expert perspectives, and proven strategies to help you lead with clarity in the age of AI.