Revolutionizing PayPal: The Largest Atlassian Cloud Migration in History
PayPal, a global leader in online payments, faced significant challenges with their existing infrastructure, which…
Explore practical insights, strategic POVs, and emerging trends from the team driving enterprise transformation forward.
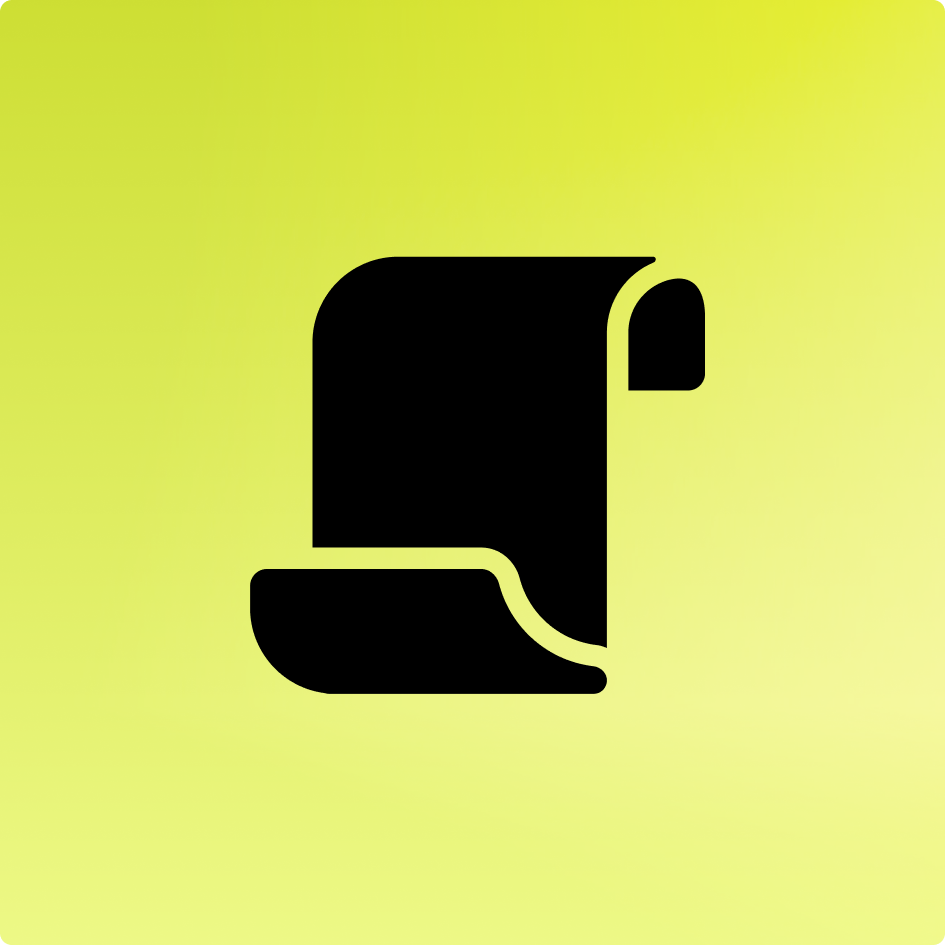

Explore how AI in L&D transforms learning experiences, personalizes training, and builds a more engaged workforce.

Employee expectations are evolving faster than traditional service models can keep pace. Cprime and Moveworks…

For many HR teams, onboarding feels less like a strategic milestone and more like a…
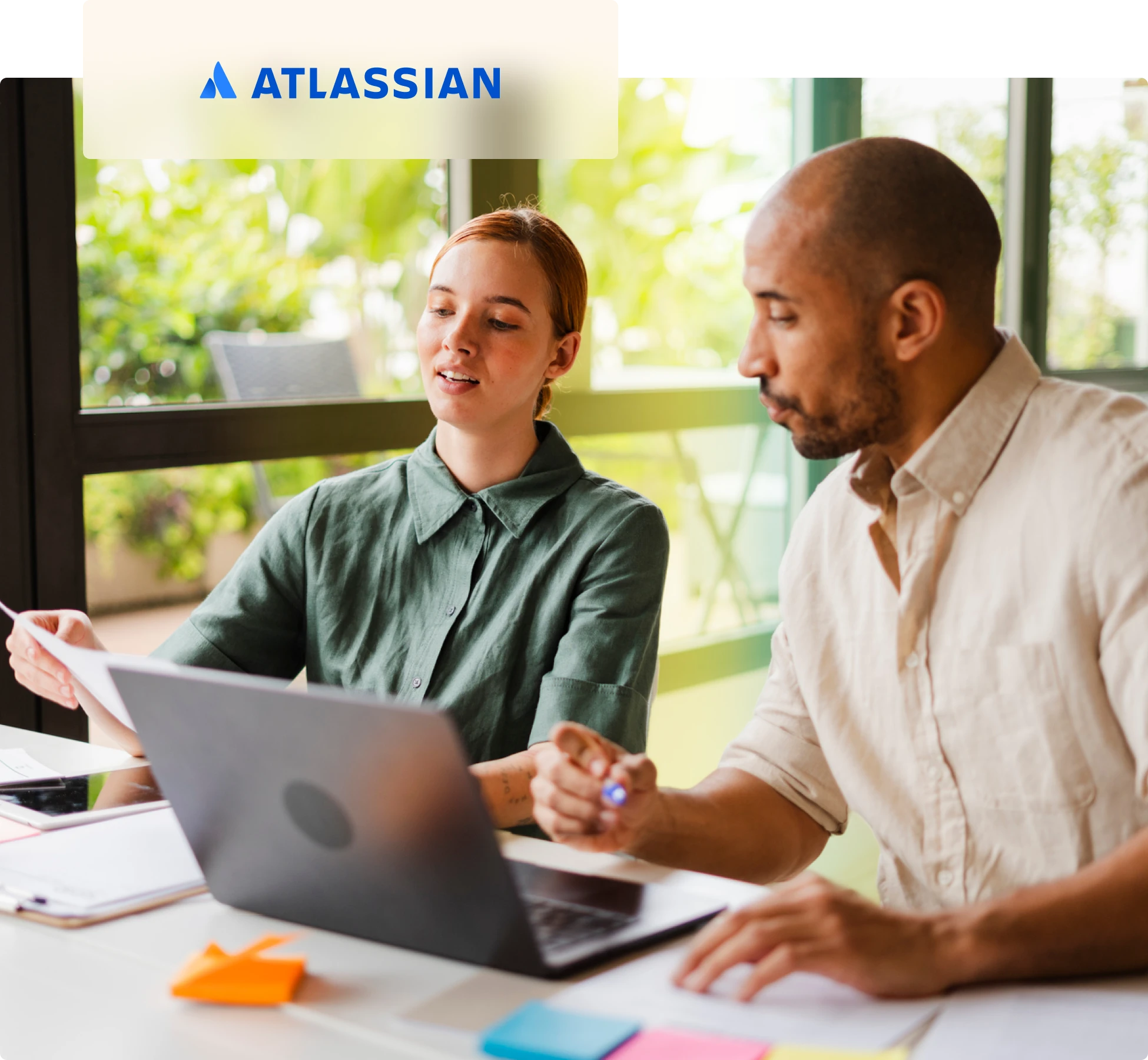
The Top Shifts: Your Service Mandate from the Conference The Atlassian Team 25 Europe conference…

Cprime’s new leaders advance AI-led transformation, driving innovation, intelligent orchestration, and measurable enterprise outcomes.

Learn how AI empowers product owners to enhance clarity, collaboration, and storytelling for stronger agile outcomes.
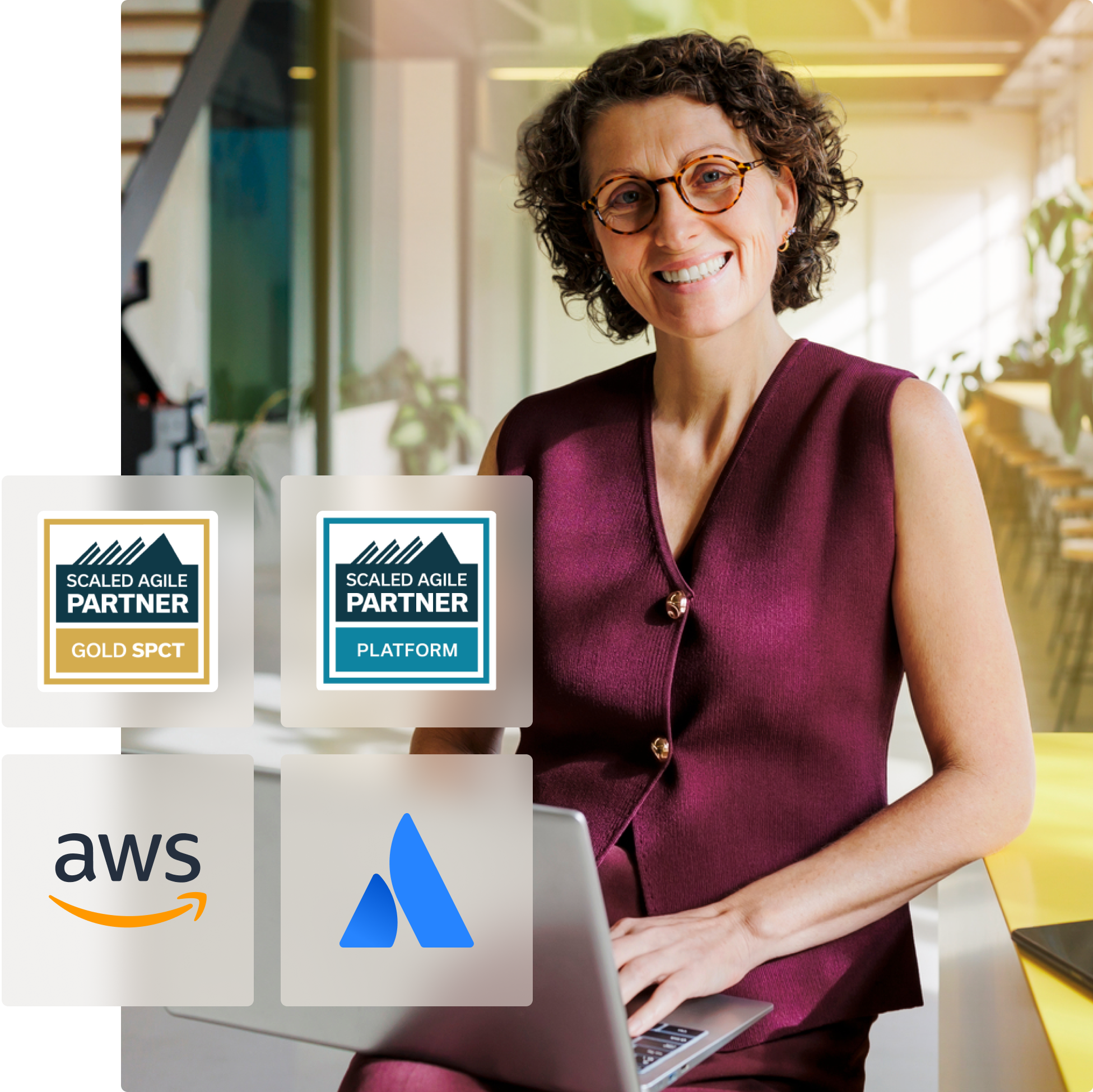
Explore how SAFe Summit 2025 redefined AI-native operations and enterprise orchestration for faster, smarter value creation.
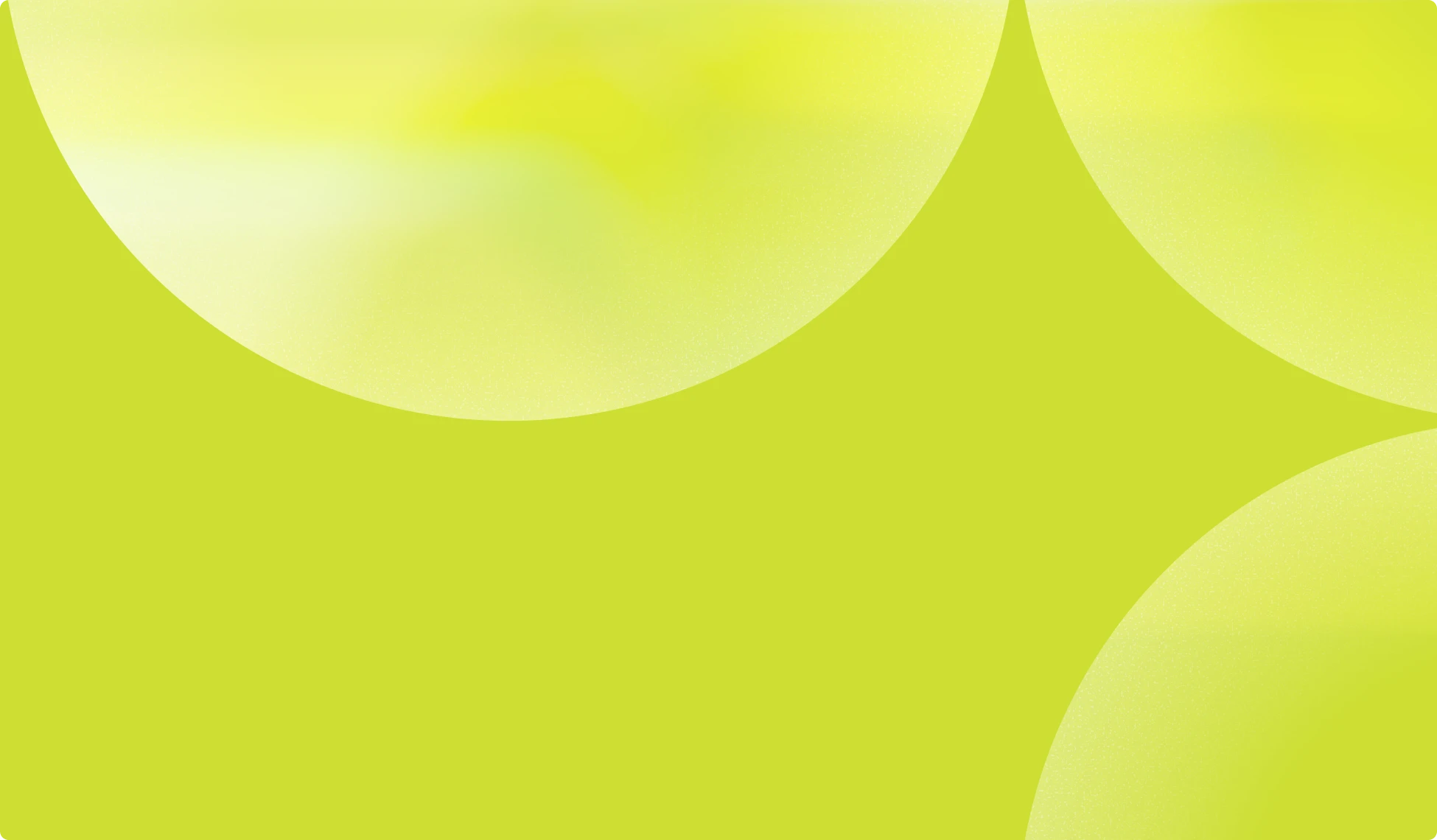
Growing companies face a familiar challenge: Legacy systems built for scale often slow it down.…
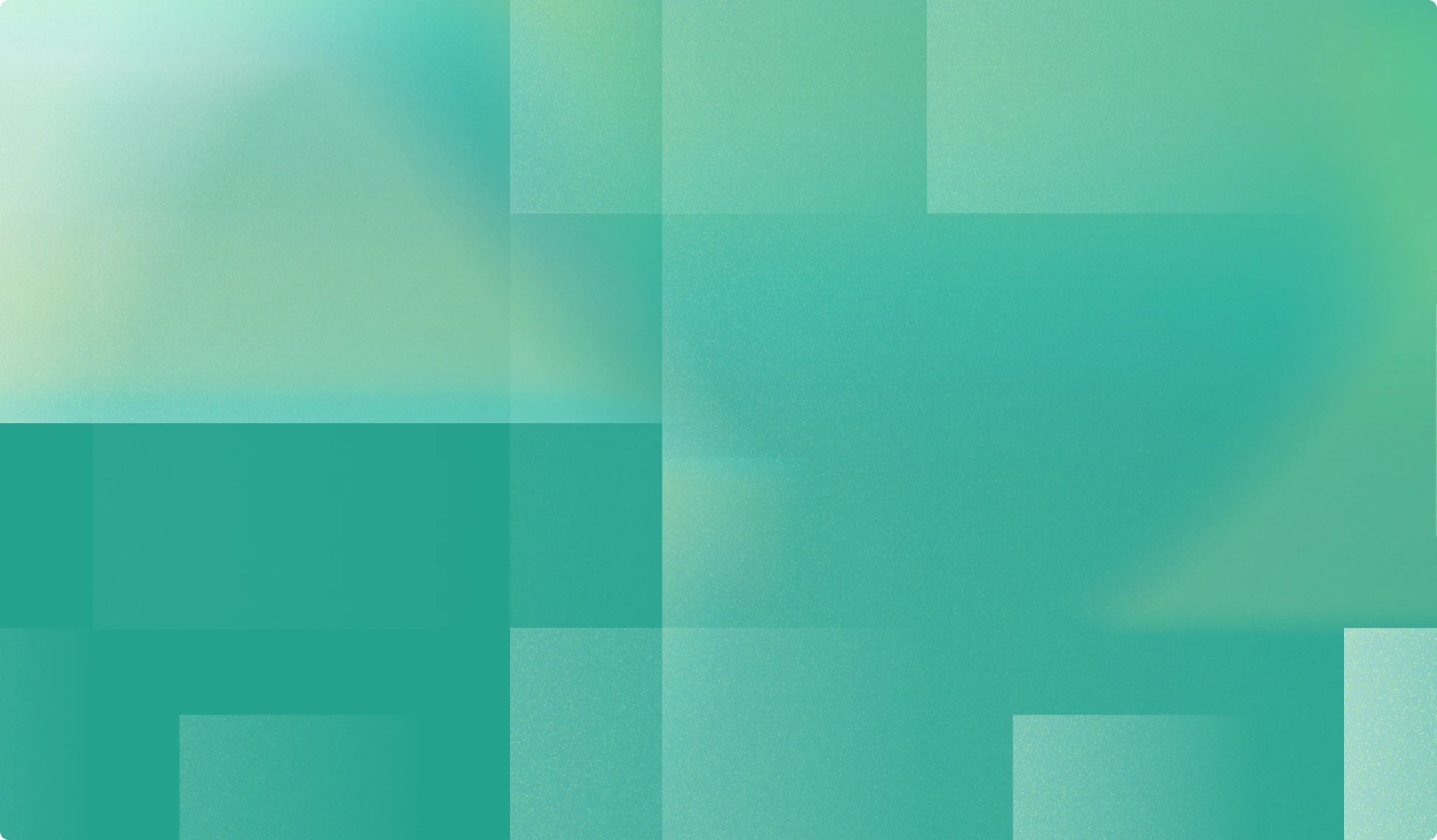
Learn how adaptive governance—built on guardrails, principles, and flexibility—can safeguard innovation while keeping pace with AI’s rapid evolution.
Explore actionable insights, expert perspectives, and proven strategies to help you lead with clarity in the age of AI.